
多くの企業が新しい年度に入る4月が近づいています。新しいプロダクトの目標や、達成するためのKPIやロードマップを考えているプロダクトマネージャーも多いと思います。筆者はプロダクト戦略やビジネス戦略の策定に携わっているため、「どうやってKPIを設定すればいいですか?」とよく聞かれます。答えは「まずは今のユーザーの状況を定量データで見ましょう」ということですが、データの見せ方が難しいですよね。
今日は、エクセルのヒストグラムを使ったデータ分析についてご紹介します。エクセルのヒストグラムを使えば、簡単にデータを分析することができます。
そもそもKPIを設定することが重要な理由
KPIを設定することで、ビジネスは目標達成のパフォーマンスを追跡し分析することができます。KPIは、何がうまくいっているか、何がうまくいっていないかを明確にし、ビジネスが戦略を調整することを可能にします。また、KPIは改善が必要な領域を特定するのに役立ち、最終的にはより良い意思決定につながります。
効果的にKPIを設定するには?
KPIを効果的に設定するには、ビジネスはいくつかのステップに従う必要があります。まず、目的と目標を特定する必要があります。これには、何を達成したいのか、いつまでに達成するのかを理解することが含まれます。
次に、進捗を追跡するためのメトリックを定義する必要があります。第三に、測定可能で具体的かつ達成可能なターゲットを設定する必要があります。第四に、これらのターゲットを達成するために個人またはチームに責任を割り当てる必要があります。最後に、定期的にデータを監視・分析し必要に応じて調整する必要があります。
KPIの例
KPIは業界やビジネスによって異なりますが、以下はいくつかの例になります。
- 売上成長:このKPIは、前期からの売上の増加率を測定します。
- 顧客満足度:このKPIは、ビジネスの製品またはサービスに対する顧客の満足度を測定します。
- ウェブサイトトラフィック:このKPIは、ビジネスのウェブサイトに訪問した人数を測定します。
KGIとKPIの違い
KGIは「Key Goal Indicators」の略で、ビジネスの長期的な目標を測定するための指標です。一方、KPIは「Key Performance Indicators」の略で、ビジネスのパフォーマンスを測定し、目標に向けた進捗を追跡するための指標です。KGIはビジネスの戦略的目的を測定するのに対して、KPIは日々の業務の成果を測定するために使用されます。
KGI -> KPIにブレイクされることが多いですね。
KPIの設定前に
目標を達成するためには、現在の状況を理解することから始める必要があります。例えば、あなたがSaaSビジネスのプロダクトマネージャーで、LTVをKGIとして設定したとしましょう。
以下が簡単なKPIツリーになります。
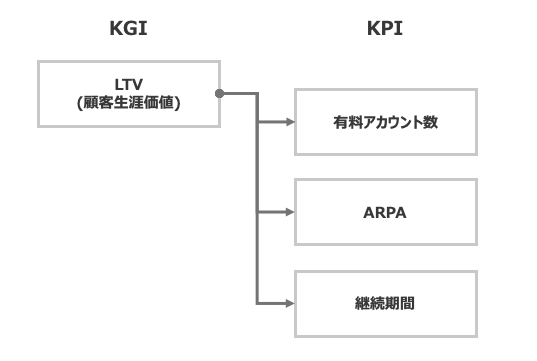
このKGIを分解すると、有料アカウント数×継続期間×ARPAになります。(もちろん、この中から更に細かく分解することもできます。)
これを見てただ単に継続期間を延ばすだけではダメです。適切な目標を設定するために、ボトルネックがどこにあるかを理解し、全体的に10%増加させるなどという宣言だけではなく、適切なターゲットを設定する必要があります。
組織目標としてKPIを10%上げるは正しいですが、プロダクトの打ち手として達成に向けてどう登るかは別の話になります。そんなときデータをヒストグラムでみるととてもわかりやすくなります。
ヒストグラムでデータを理解する
ヒストグラムとは?
ヒストグラムは、データの分布を視覚的に表現するグラフの一種です。データを一定の区間に分割し、各区間のデータ数を棒グラフで表現します。横軸にはデータの区間、縦軸にはデータ数を表します。ヒストグラムを見ることで、データの分布や偏りを把握することができます。
実際にヒストグラムを利用してみましょう
まず各アカウント別にARPA・継続期間をクエリから抜き出しておきます。下記のような表になりますね。今回は継続期間別にどこに課題があるのかを把握することにします。
| 有料アカウントID | ARPA | 継続期間 |
| aaa | 1000円 | 6ヶ月 |
| bbb | 1500円 | 12ヶ月 |
| ccc | 1200円 | 8ヶ月 |
| ddd | 900円 | 10ヶ月 |
| eee | 800円 | 4ヶ月 |
| fff | 2000円 | 3ヶ月 |
| ggg | 1000円 | 7ヶ月 |
| hhh | 1200円 | 5ヶ月 |
エクセルのデータ→データ分析からヒストグラムを利用
今回はクエリから抽出したデータから継続期間を利用します。ヒストグラムは数字しか利用できないため、継続期間は数字に直しておきます。
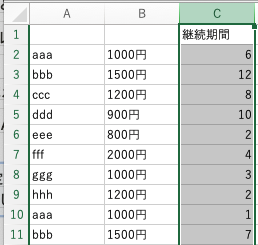
エクセルのデータから「データ分析」を選択してください。その中から「ヒストグラム」を選び、先程の継続期間を選択します。
データ区間は選択しなくても構いませんが、今回の分析では状況を把握するために3ヶ月ごとに区切ることをお勧めします。データ区間を指定することで、任意の範囲で分析を行うことができます。
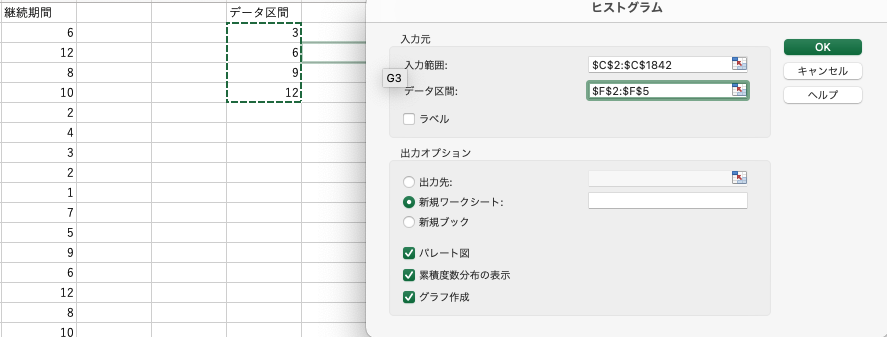
グラフを作成するにチェックを入れると下記のようなグラフが自動で生成されます。
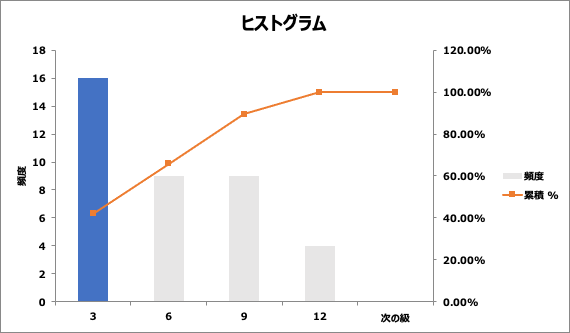
ヒストグラムの頻度は、各区間に含まれるデータの数を表します。横軸にデータの区間、縦軸に頻度を取り、各区間の高さで表現します。頻度が高い区間は、データが多く存在することを示しています。
注目すべきは、0~3ヶ月のユーザーが最も多く、3~6ヶ月 / 6~9ヶ月のユーザー数に変化がないことです。0~3ヶ月のユーザーに影響を与える施策を考えることで、継続率を高めることができます。
ヒストグラムを使用すると、簡単にデータの分布を視覚化でき全体像を理解するために役立ちます。ぜひ試してみてくださいね。