
今日はエクセルの条件付き書式にあるカラースケールを使って、ビジュアル的にわかりやすい表の作り方を紹介していこうと思います。
もしこちらを読まれている方が、プロダクトの営業の方であれば、どの会社がどれくらい成長しているのか、今期の売上がどれくらいあるのか一覧で管理されていることも多いかと思います。抱えている顧客リストを一覧でマネージャーに見せ、どこが一番売上が大きいのか、成長率が高いのかを会議で求められることもあると思います。
そんな大量のデータを直感的に見やすく理解できるようにするためには、エクセルの条件付き書式を使いヒートマップを自作してしまうことがおすすめです。
この記事はこんな方にオススメ
- 営業など普段大量の数字を比較して報告する必要がある
- プロダクトのユーザーごとの利用数や売上をエクセルを使って管理している
- 事業開発やプロダクト開発の現場において、成長率が大きい指標はなにかを見つけたい
直感的に理解しやすいヒートマップとは?
ヒートマップとは、2次元データの個々の値を色や濃淡として表現した可視化グラフの一種で、ITやWEB業界にいるとGoogle Analyticsや解析ツールで、下のような表を一度は見たことがある方もいらっしゃるかもしれません。

こちらは曜日と時間帯別に、ユーザーがどれくらいアクセスしているか?を表していますが、色が濃い時間のアクセス数が多く、色が薄い時間のアクセス数が少ないことを視覚的に判断できるようにしています。
こちらのヒートマップをパッと見るだけで、木曜日の昼に集中していることが分かり、全体を見ても8~12時台のアクセスが大きいんだなと言うことが分かり、土日のアクセスが少ないことがわかると思います。勘の良い人はヒートマップを見るだけでなんとなくこのサイトはサラリーマンや会社員向けに作られている記事が多いんだろうな。とか木曜日の午前中にアクセスを集める施策をやられているんだろうな。とか気づくことができます。
エクセルの条件付き書式でデータを分かりやすくする
例えば先程の例として、売上の今年の成長率を比較したいとします。下記のように各社の昨年と今年の売上が管理されている表があるとしましょう
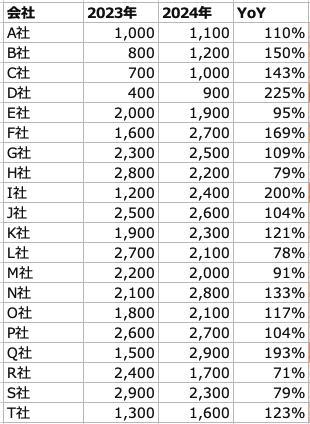
もちろん成長率ごとに並び替えても良いのですが、並び順はこのままにどこが成長したのかをパッと判断するのは難しいものがあります。そういう時は、色を付けたい場所を選択し、エクセルのホームから、条件付き書式をクリックしカラースケールを選びましょう。
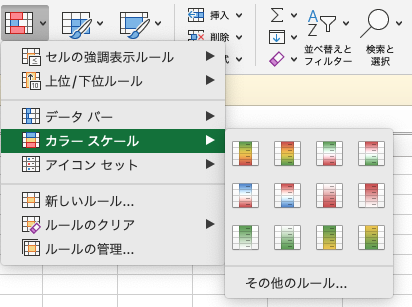
もちろんデフォルトのカラースケールを使ってもよいですが、カラースケールのその他のルールから最小値と最大値の濃淡を好きな色にしてもOKです。今回はオレンジを使って成長率が大きい方が濃くなるように見える化しました。

こちらを見ればどれだけリストが大きくても直感的にD社の成長率が大きいことが分かります。
例えば会議中に、2024年の売上が大きい順に並び替えてほしいと言われたとします。下に売上が大きい順に並び替えた表を貼りましたが、成長率のヒートマップを横に置いておくことで、I社は売上は他と比べると低いかもしれないが成長率が大きいなどの議論を行うことができます。
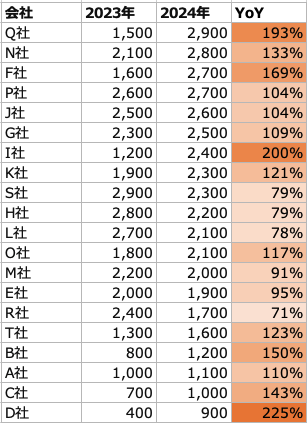
条件付き書式のカラースケールをもっと活用するには
今まで簡単にエクセルの条件付きのカラースケールの使い方を説明してきました。実際に試していただくとわかりやすいかと思いますが、カラースケールは濃度を工夫することでより直感的にわかりやすくなります。特に成長率などは数%でも差をつけたいこともあると思います。
そんな時はカラースケールのルールの管理を使ってカスタマイズしてあげることで、どこから色を濃くしたいかなど調整することができます。
いかがでしたでしょうか?最近事業開発の現場でたくさんの数字が書かれた表を見ていますが、あまりカラースケールを使った表を見かけず読みづらいことが多々有りました。
もちろん多用すると読みにくくなるため注意が必要ですが、エクセルだけでパッと人に伝えるためには紹介したエクセルの条件付き書式を使ったビジュアル化することをおすすめします。